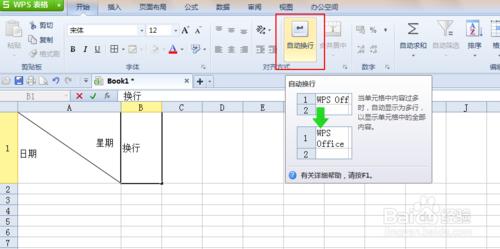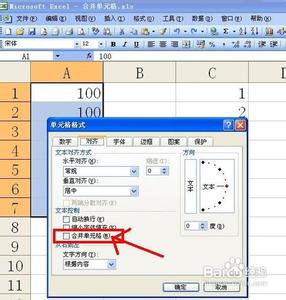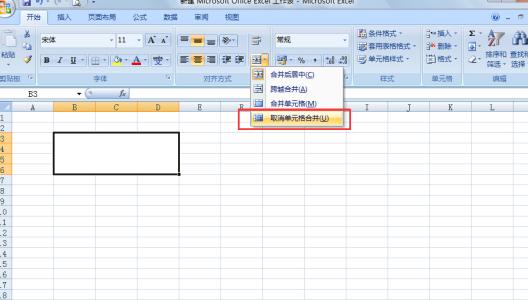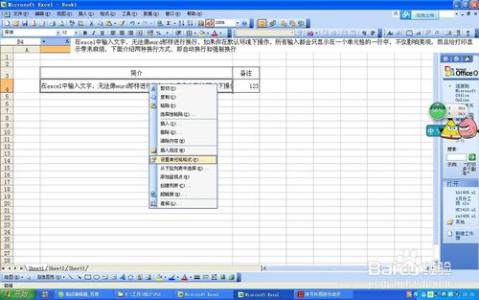如果工作表中排序的数据含有合并单元格,如何排序呢?我们可以使用函数来排序,具体可以参考经验“Excel如何使用函数让数据按主次关键字排名”。当然我们也可以使用特殊方式来实现排序,下面给大家介绍。
Excel如何对合并单元格数据进行排序――工具/原料ExcelExcel如何对合并单元格数据进行排序――方法/步骤
Excel如何对合并单元格数据进行排序 1、
有如下图所示的表格。
Excel如何对合并单元格数据进行排序 2、
当我们对总成绩排序时会显示如下图所示的提示。
Excel如何对合并单元格数据进行排序 3、
怎么才能实现对合并单元格数据排序呢?我们可以这样来实现。选中该工作表内容,然后复制到新工作表中。
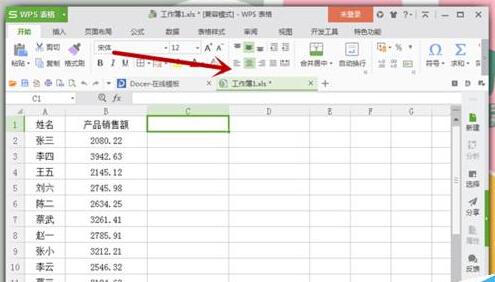
Excel如何对合并单元格数据进行排序 4、
选中数据的情况下,右击选择“设置单元格格式”打开“单元格格式”对话框,在“对齐”选项卡将“文字控制”下的“合并单元格”前的复选框取消选中,然后单击“确定”,也可以这样直接单击工具栏的“合并并居中”按钮。
Excel如何对合并单元格数据进行排序_excel 排序
Excel如何对合并单元格数据进行排序 5、
现在效果如下图所示。
Excel如何对合并单元格数据进行排序 6、
选中数据区域,按快捷键“Ctrl+G”打开“定位”对话框,单击“定位条件”按钮。
Excel如何对合并单元格数据进行排序_excel 排序
Excel如何对合并单元格数据进行排序 7、
打开“定位条件”对话框,选择“空值”,然后单击“确定”。
Excel如何对合并单元格数据进行排序 8、
在公式编辑栏输入“=A2”,然后按Crtl+Enter组合键。
Excel如何对合并单元格数据进行排序 9、
现在效果如下图所示。
Excel如何对合并单元格数据进行排序_excel 排序
Excel如何对合并单元格数据进行排序 10、
选中总成绩所在的列,然后单击工具栏上的排序按钮来完成排序。
Excel如何对合并单元格数据进行排序 11、
排序完成后的效果如下图所示。
Excel如何对合并单元格数据进行排序 12、
因为学生记录都占用两行,故可以这样操作:在原表中将数据选中,单击工具栏上的“格式刷”,然后来新表刷格式,现在表格如下图所示。
Excel如何对合并单元格数据进行排序_excel 排序
 爱华网
爱华网