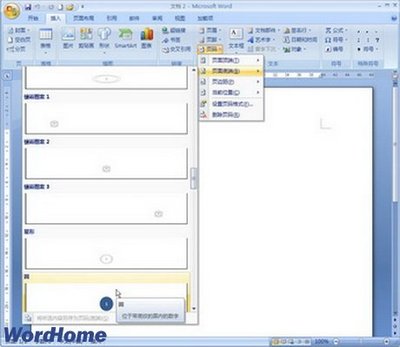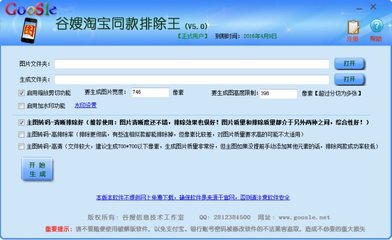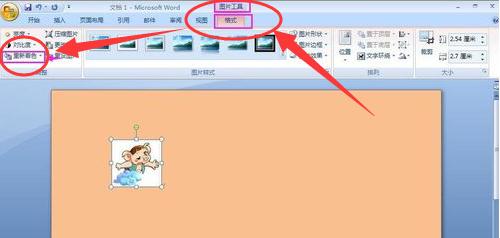word文档里怎么去除文字中间的删除线?,删除线有多种,单条删除线,双条删除线,以及其它一些变体的删除线,下面小编来说明怎么样去掉删除线
本经验说明:
小编使用的是2013版本的office 的word,其它版本的word可能有些差异,请根据实际版本来进行操作。
word文档如何去掉删除线――工具/原料2013版 office word
word文档如何去掉删除线――方法/步骤word文档如何去掉删除线 1、
小编这里以以前经验分享中的三条删除线和四条删除线为例来说明,下面的步骤来讲述如何去掉这些删除线
word文档如何去掉删除线 2、
选择要去掉删除线的文件,这里我们先去掉“给文字添加三删除线”的这个删除线,选择后,定义菜单栏的“开始”,之后点击下面的“文字”工具,如下图的红色方框标示工具
word文档如何去掉删除线 3、
点击“字体”后,打开字体设置对话框,在这里可以进行很多字体方面的设置
word文档如何去掉删除线 4、
在中间的“效果”下面找到“双删除线”,这个就是我们要去掉的
word文档如何去掉删除线_双删除线
word文档如何去掉删除线 5、
去掉“双删除线”的勾选,在下面的预览框这可以看到少了两条删除线
word文档如何去掉删除线 6、
下面就来说怎么样去掉另外的一条线,其实这条线是下划线,点击“下划线线型”下面的下拉框,就会弹出各种类型的下划线,选择“无”,然后点击右下方的“确定”
word文档如何去掉删除线 7、
回到word文档中,发现“给文字添加三删除线”上面的横线都被我们去掉了
word文档如何去掉删除线_双删除线
word文档如何去掉删除线 8、
利用上面同样的方法,可以去掉“给文字添加四条删除线”的横线,最后的效果如下
word文档如何去掉删除线――注意事项小编使用的是2013版的office word,其它版本可能有些差异,请根据实际版本进行操作
如果觉得小编的经验还不错,请点击右边的“关注TA”和“投票TA”,以方便随时学习了解其他相关经验
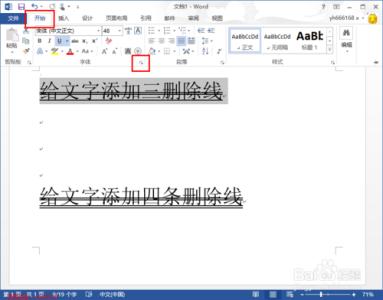
 爱华网
爱华网