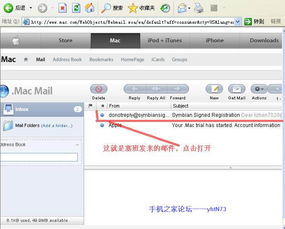如何创建易用的Outlook电子邮件模板
您是否发现一次次在Outlookemail中输入相同的内容?虽然可能会根据不同的情况更改部分内容,但邮件的大部分内容基本上是相同的。例如,您可能会定期给网络用户发送技术通知,包括新的资料以及一系列从不改变的预操作。
通常情况下,我们通过“复制”、“粘贴”操作来处理这类模板文件,更为完善的处理方式是将Word设置成为您的邮件编辑器,并在邮件中为标准文本使用自动文本。但是,或许最有效的方法是设计一个模板,您可以使用它来创建标准的邮件内容,甚至可以创建一个包含模板的菜单,从而当新建邮件的时候,可以随时使用它。下面让我们来看一下这些是如何实现的。
准备工作:激活Outlook 邮件编辑器
如果您已经在Outlook将Word配置为您的邮件编辑器,在创建模板之前,需要切换到Outlook邮件编辑器。当模板创建之后,将邮件编辑器再切换成Word,模板能照常工作。
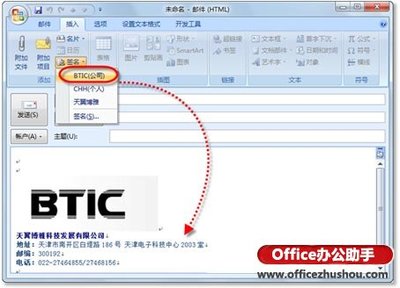
按照下面的步骤配置Outlook邮件编辑器:
1、选择工具>选项>邮件格式。
2 、取消“使用Microsoft Word 编辑电子邮件”复选框前面的选中标志,点击确定。
要将word再设置成为邮件编辑器时,可以在这个页面下再选中刚才的复选框即可。
如图A:
图A
创建模板
准备创建模板之前,先打开一个新的邮件编辑窗口,并输入模板文件内容。邮件主题行也可能包含相同的内容,所以也可以输入内容。如果您总是给同样的人发送邮件,就可以在模板中将他们的邮箱地址填写在To,Cc,和Bcc中(Cc和Bcc中的内容在很多情况下都是相同的)。
然后,选择文件>另存为,将刚才的输入的内容保存为outlook模板(.oft)类型,如图B:
图B
给模板取个文件名并注意模板保存在哪个文件夹之下。Outlook会将模板文件保存在一个默认文件夹下,您也可以保存在其它的文件夹下,只要下次要使用它们的时候知道它们存放的位置。
模板创建之后,可以直接关闭邮件编辑窗口,当提示“是否保存修改”时,直接点击“否”。
此时,我们可以重新勾选“使用Microsoft Word 编辑电子邮件”复选框,点击确定。
使用模板的常规方法并不比使用“复制”、“粘贴”操作快捷。您要选择工具>窗体>选择窗体,在“查找”下拉列表中选择模板文件。为了简化操作,我们需要一个菜单,在菜单项中直接调用模板。
创建菜单
在Outlook工具栏上点击右键,选择“自定义”,打开如图C所示的对话框。点击“命令”标签,在类别列表框中选择“新菜单”。此时命令列表框中会显示“新菜单”,如图D所示:
图C
图D
将“新菜单”拖放到工具栏中(图E)。例如,我们可以将它拖放到帮助(H)之后。可点击“更改所选内容”对“新菜单”进行一些选项配置。如图F所示:
图E
图F
有时候我们需要按照当前的要求将新建的工具栏重命名。此时可以定位到图E的位置,然后选中我们欲重命名的工具栏,再点击“更改所选内容”进行操作。
添加模板
将新菜单拖放到合适的位置后,所需要做的就是添加一个链接到您的模板的按钮。在“自定义”对话框下,从“类别”列表中选择“工具”,在命令列表框下选择“选择窗体”,并将之拖到菜单项“新菜单”下,如图F所示:
图F
紧接着点击“更改所选内容(M)”(位置参见图F)。将“选择窗体”重命名为“邮件模板”。然后,点击菜单项底部的“分配超链接”选项,选择“打开”命令,如图E所示:
图E
在“分配超链接”对话框中,定位并选择您的模板文件,点击“确定”。接着关闭自定义对话框。
现在,当需要编辑特定模板内容的邮件时,只需要在“新菜单”菜单项下选择合适的模板即可。比如:选择刚刚新建的“选择窗体”模板。
,点击“邮件模板”之后,就出现了之前定义的邮件模板,如下图:
至此,操作手册就告一段落了,在文章的结尾我还想多说几句,相同的话我在之前的blog也说过。
写这篇操作手册时,我是边google边写的,从头到尾,给我一个最大的感受,就是:虽然G出来的结果很多都是我要的,但是,内容千篇一律,就好像当年上学时交上去的作业一样,有很多人的作业都是跟某个成绩好的同学的一模一样,连格式都一样。并且有些地方让人看不太明白,比如:下一步该定位到哪里?如何定位?操作时要注意什么?难道你们的操作都是一气呵成的?没有遇到半点困难?最可气的是,同一篇文章,打开A网站看看,告诉你其中的截图无法显示,再打开B网站看,一样,你们抄得还够彻底的。因此我想问问:你们这样有意思吗?你们就不能拿出点自己的东西来吗?哪怕是内容差不多,图片变几张也行啊。由此反映出来的是大多数中国人的处事态度,哪怕是对自己也是如此。可悲!
 爱华网
爱华网