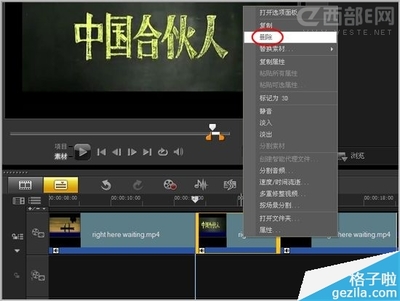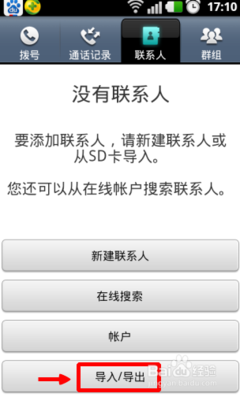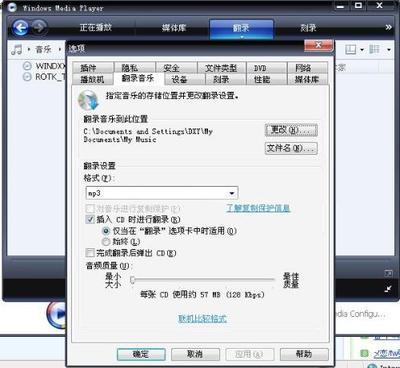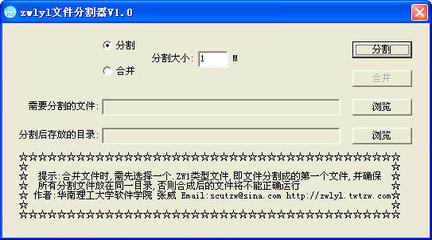(视频播放画面不满屏有黑边的图示)
现在询问播放视频画面不满屏问题解决办法的人很多。对于其中的原委,有的网友说是播放器的问题,也有的说是软件问题,还有的说是视频格式问题,这些说法都不准确。
从网上下载的《会声会影10使用手册》和会声会影X2中没有交待在制作视频时怎样避免播放视频画面不满屏的问题,但简要地介绍了“调整素材大小和扭曲素材”的方法。笔者按照“调整素材大小和扭曲素材”的方法,将下载的视频和自己制作的视频,重新用会声会影10和会声会影X2调整、渲染、保存了一下再播放,尤其是在自己制作视频时注意宽高比和画格大小标准的设置,较好地解决了播放视频画面不满屏而有较大黑边的问题,并且将视频影像的局部画面扩大到任意大小和扶正倾斜视频画面的问题。此外,还用不勾选“执行非正方形像素建构”的方法,便捷地解决了播放不满屏而有较小黑边的问题。现在将处理方法整理出来,与大家共享。
法一:在会声会影中不执行“非正方形像素建构”
如果视频画面的黑边不是很宽,按以下方法,也可以完成视频画面的调整:“档案”—“专案内容”—“编辑”—不勾选“执行非正方形像素建构”—,点“一般”—,在“标准”方块选择640×480—“宽高比”选择4:3或16:9都可以—“媒体类型”选择高清的(例如MPEG2)—“品质”取100(以保证制作出的视频有较好的清晰度)—“确定”—“确定”。这样,以后制作出的视频,播放时一般都能是全屏的。
注:用其它版本的会声会影将视频画面调整成满屏播放的方法,应当与上述方法大同小异。其它视频和音频编辑软件我没有用过,这里就不赘述了。
根据笔者的对会声会影10和会声会影X2的操作实践,其操作方法如下:
1、打开会声会影。
2、在“编辑”界面的“视频”状态下将已经载入的视频素材拖到视频轴。
3、点“档案”选单。
4、点“专案内容”。
5、一般情况下,在“编辑档案格式”方块选择较小的“MPEG files”格式而不选择AVI格式。
6、点“编辑”。
7、勾选“执行非正方形像素建构(渲染)”(必须)。
8、点“一般”。
9、“画格大小”默认“标准”项,具体标准自选(例如720×576)。
提示:为了节省渲染时间,在“画格大小”的“标准”项中帧的大小尽量选用较小的,例如352×240或352×288。
10、在“显示宽高比”方块视情选择4:3或16:9。
11、点“确定”,再点一次“确定”。
至此,完成“显示宽高比”和“画格大小”及其“标准”项的设置,而后便可进行素材变形”的操作。
注:如果用会声会影X2制作视频,选择文件-项目属性-编辑-点白“执行非正方形像素渲演”-确定-确定,就可以较好解决制成的视频播放画面不满屏有黑边的问题。但要注意,在点白“执行非正方形像素渲演”和保存前不要进行“素材变形”的设置,否则制作完成的视频的清晰度和局部画面的宽窄(人物的胖瘦)要受到影响。本人没有用过会声会影X4、X5,解决方法似应大同小异。
法二:用“素材变形”工具调整到满屏或放大视频局部画面
1、点选已经拖到视频轴的单个视频素材(此时视频处于被选定状态,否则下步操作无法进行)。
2、点会声会影界面右方出现的“属性”,此时进入“视频滤镜”界面。
3、点“素材变形”。
4、拖动素材周边各黄色控点使画面充满屏幕,这时画面宽高比例会发生变化。
5、视情上、下、左、右地拖动整个画面,再拖动画面周边的黄色控点使宽高比例失调的画面的宽高比例达到自己满意的程度,然后再拖动整个画面使其在屏幕上居中。
(提示:剪切视频素材的某段画面,用此法可将这段画面的局部扩大或缩小;拖动四角控点还可以纠正歪斜的画面;采用素材变形的方法放大画面,清晰度要受到一定影响,注意不要无限制地放大。)
6、最后,即可进行编辑、输出、建立视讯档、命名视频和保存的操作。以后再播放制作完成的视频节目或作品时,视频画面不满屏而有黑边的烦人现象就不再出现了。
法三:制作视频时用“调成专案大小”工具将图像(照片)调整为全屏
制作视频时要使图像(照片)充满全屏,还可以用“图像”(影像)工具-选定图像(照片)-点下拉箭头-“调到项目(专案)大小”的方法解决(“视频”工具没有“调成专案大小”的选项)。
(其它版本会声会影的操作应当与上述操作相类似,但要看有无调整工具了。如果没有,可从网上下载一个“会声会影10sp1简繁体中文增强版”或会声会影11、会声会影X2,取代原来版本的软件。目前这两个版本的会声会影软件很稳定,并能完全汉化。会声会影12还处于试用或付费购买阶段。由于使用习惯,笔者没有使用会声会影11的版本,因此无由进行交流。会声会影10sp1简繁体中文增强版的序列号为:624A2-8A000-00000008,汉化补丁嫆码为gxh10)
 爱华网
爱华网