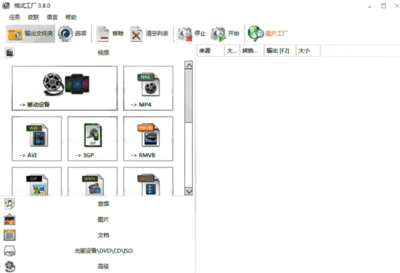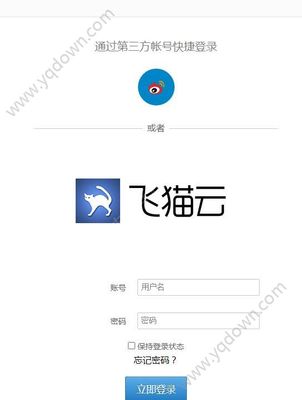3D动画制作软件及教程
点击下载
基础教程
步骤1:插入文字
我们要做的第一件事是决定要使用的文字。在本例中,我们使用了两个文字块:"COOL" 和 "3D"。
有三个方法可以打开「插入文字」对话框:
单击「编辑:插入文字」 按 F3 单击「标准工具栏」上的「插入文字」按钮。
您打开这个对话框了吗?好。在这个例子中,我们将使用 Comic Sans MS 字体;24 点;全部大写。设置好后,在框中输入"COOL",并单击「确定」。单词"COOL"就出现在文档中。现在重复该操作,这次输入"3D"。如图所示:
提醒您:请查看标准工具栏上的「选择对象」框,其中包含三个选项:(组合)、COOL 和 3D。
步骤2:添加色彩
这部分很简单。您肯定能坚持看完这几行:
从「选择对象」框中选取 "COOL"(或在文档中单击该单词。) 在「百宝箱」中选取「光线与色彩」选项(左下方)。提示:在「对象样式」之下。如果「百宝箱」未显示,请单击「查看:百宝箱」。 「调整」框中应该显示「表面」。单击该框右边、上方显示「色彩」的方框,将打开调色板。 您此时可以在基本颜色中选择紫色,或在色彩框中拖动十字,选择喜爱的颜色。单击「确定」。
如图所示:
现在让我们将色彩添加到"3D":
从「选择对象」框中选取 "3D"。
重复步骤 2 到 4,但不用紫色,而选择 蓝色。
如图所示:
步骤3:使文字产生三维效果
很好,坚持住。这部分比添加色彩稍难,但也并非很困难。我们还未让它移动呢。
从「选择对象」框中选取 "COOL"。 从「百宝箱」中选择「斜角」。 在「属性工具栏」中,您会看到标题为「斜角模式」的框。请在此选取「平面」。 现在您会看到「斜角模式」右边的四个框(我们先忽略「精度」)。如果您现在就尝试这些选项,请打开一个新文档,输入一些文字,然后调整这些选项,并看一下结果。现在我们相应地设置每个选项:
突起:50 - 突起是文字出现"深度"。值越高,文字深度越强。
比例:10 - 这是易于理解的。增加比例可以使字母变胖。
边框:100 - 决定斜角的曲率。值越高,曲率越大。
深度:100 - 使斜角显得更长。值越高,斜角越长。
希望您看到的内容如图所示(或接近):
与设置色彩相同,从「选择对象」框中选取"3D"后,重复上面的步骤。您的文档应该如图所示:
对,我知道。看上去一定很接近,并不是很难,相信我。
步骤4:添加动画
是的,只需要一会儿。首先我们要确定"COOL"的位置,使"3D"可以围绕着它旋转(现在,它们的位置相同。):
从「选择对象」框中选取 "COOL"。 单击「标准工具栏」上的「移动对象」工具(上面有一只手的)。
提醒您:按下鼠标左键在文档中拖动对象,可以使它沿 X 轴和 Y 轴移动(左右、上下)。按下鼠标右键并拖动,可以使它沿 Z 轴移动(前后),向上拖动使它向后,向下拖动使它向前。
现在您知道怎么做了。将"COOL"将后移动,知道 Z 位置框中的值为 100。
如图所示:
动画将从这里开始:
从「选择对象」框中选取"3D"。
选取「百宝箱」中的「动画」(几个效果将显示在百宝箱的右边)。
选取当中的一个。
双击它。
这样就可以将该动作应用到您的动画上,但要预览的话,您必须单击动画工具栏上的「播放」按钮。结果如图所示:
与此不同的是,按「播放」,它仅执行一次。而按下「动画工具栏」上的「循环」工具的话,它将重复执行。
步骤5:协调动作
现在我们还要做的是使"COOL"移向我们,以及添加一个旋转的绿色咖啡杯。之后,您就成为Ulead COOL 3D大师了。
首先,我们让"COOL"移动。
从「选择对象」框中选取"COOL"。 从标准工具栏中选取「移动对象」工具。 按下鼠标右键并向上拖动,直到"COOL"在"3D"之后变得很小。. 不要松开鼠标按钮,将鼠标向下拖动,直到"COOL"移到您面前并位于"3D"之前。 按「播放」按钮预览。
提醒您:您可以播放它,看一下结果。如果不喜欢,您可以随时撤消这些步骤。
它看上去应该如图所示:
我们现在来插入那个神奇的咖啡杯。
选取「百宝箱」中的「对象」。
从画廊中选取咖啡杯图标。「选择对象」框中应该显示"咖啡"字样。
进入「光线与色彩」并使它变为绿色(您应该知道怎样做)。
设置「斜角模式」以及所有的「斜角」设置,于"COOL"和"3D"的设置相同。(您也应该知道怎样做。)
选取「移动对象」工具,使杯子向后移动,与"COOL"对齐。
在关键帧 1 处(时间轴控件上),插入这个咖啡杯。
在「时间轴控件」上,将滑动条移到最后一帧。
时间轴控件
Add/Subtract Key Frame
单击「添加关键帧」按钮,添加一个关键帧。 在「标准工具栏」上,单击「旋转对象」按钮。 按下鼠标左按钮并直线拖动,使咖啡杯旋转一周。
我们看一下结果:
看,不错吧。您还可以使它跳舞和唱歌,但只能靠您自己了。
(7)
现在您已学完了该教程,学会了如何使文字变成三维并且运动的。我们再来看一下其它功能特色。这里介绍一下它们的作用。试着用用它们,了解一下吧。
帧数目:帧越多,动画越平滑(但文件更大)。
相机选项:使您可以改变查看文字的角度。
灯光:您可以使用 4 个灯光。您可以打开或关闭它们,您可以放置任一个,以产生不同的效果。
关键帧:使您可以将动画分割成不同的片段。要实现该功能,您可以选择动作完成位置所在的帧,然后单击「动画工具栏」上的「添加关键帧」按钮。在动画时间轴上,一个棱形将出现在放置关键帧的位置。活动的关键帧是蓝色的。非活动的关键帧是灰色的。如果您要删除关键帧,用「删除关键帧」按钮就可以了。
用「路径编辑器」创建三维标志
用「路径编辑器」创建三维标志
Ulead COOL 3D 3.0 最酷的特色之一就是「路径编辑器」。「路径编辑器」可以将图像、标志等转换成基于矢量的图像。在这些图像被转换成矢量图像后,「路径编辑器」可以将它们"三维化"。
在本教程中,我将使用 Ulead 的标志作为示例,向您展示 COOL 3D 操作的方便性。可以做得非常酷,就看你的了。
通过 Ulead COOL 3D,用 4 步就可以产生上面的结果:
将标志导入到「路径编辑器」 设置斜角和色彩 旋转该标志 设置帧数目
步骤 1:导入图像
右击下面的图像并将它保存到您选择的文件夹中。这样您才可以将它导入「路径编辑器」中。
单击「插入图形」按钮,显示「路径编辑器」窗口。在该窗口的左下方是「转换到矢量」按钮(看右下图)。在您单击「转换到矢量」按钮后,您可以选择要转换的图形。请从先前的文件夹中选择 Ulead 的标志。
「插入图形」按钮
「转换到矢量」按钮
选取了该文件之后,您将看到下面的窗口: 单击上面的图像,可以查看放大的图像。 「容差」、「跳跃点」和「阀值」被设为默认设置。请通过单击「仅显示路径」框,来了解每个设置的作用。在您调整了不同的设置后,您将注意到图像上的变化。但在您单击「确定」前,请返回到默认的设置,除了「容差」设置,请将它设为 1。 单击「确定」。您应该在「路径编辑器」中看到该标志。 再次单击「确定」,将该标志导入到项目窗口中。 提醒您:下面的窗口会出现。别担心,您未做错任何事。单击「是」,可以继续执行。
步骤 2:为标志设置斜角和色彩
此时窗口看上去如图:
单击「百宝箱」中的「对象样式」。您将看到该画廊中的几个选项。此时,您只需关心「斜角」和「光线与色彩」。
首先,选取「斜角」。(您可以在「查看」菜单中打开「属性工具栏」,来手工设置它,但在本教程中,我们将使用一个预设值。)
其次,从该画廊左上角选取上下活动的预设值(如右图)。
斜角预设值
要将该选取值应用到您的标志上,您可以将它拖动到窗口上,或简单地双击它。此时,您还看不出有何变化,但一旦我们为该标志添加了色彩和旋转它后,您就可以看到斜角效果了。
从「百宝箱」中选取「光线与色彩」。如果「属性工具栏」没有显示,请单击「查看:属性工具栏」来打开它。「属性工具栏」被打开后,您将在屏幕的底部看到色彩框(如右图)。单击它,可以选取色彩。
色彩选取器
「调色板」被打开后,您可以任意选取色彩。例如,我选择了纯蓝色。现在,窗口看起来如下图所示(假定您选取了蓝色):
步骤 3:旋转该标志
该过程可以通过关键帧来手工完成,但 Ulead COOL 3D 允许您通过预设值来是对象以多种方式移动。我们要使用的预设值(右图)位于「百宝箱」的「工作室 ----> 动画」中。它是当中的一个。与应用斜角预设值一样,您可以通过拖动或双击来应用该效果。
旋转预设值
步骤 4:设置帧数目
这并非更简单的事。「动画工具栏」右边有两个控件:「帧」和「帧 / 秒」。选中「帧」框中的数字,将它改为 30。这可以使动画运行地更平稳。然而,它也会使下载变得更慢。请尝试并选择一个最适合您需要的值。
视频标题
(1)
视频标题
您可以用 Ulead COOL 3D 所做的更酷的事情是创建用于数码视频的奔放的三维标题效果。通过视频编辑器,例如友立屡或殊荣的 MediaStudio Pro,您可以抠出 Ulead COOL 3D 图像序列中的 Alpha 通道,并将三维标题完美地合成到影片中。图像序列中的 Alpha 通道,并将三维标题完美地合成到影片中。
在 Ulead COOL 3D中创建标题。您可以将它做成单一、静态的图像,或将它转换为动画。
当您的图像或动画准备好后,请单击「文件:创建图像文件 - TGA 文件」菜单命令。
当「另存为 TGA」对话框打开时,请输入该图像或动画文件的名称,以及目标文件夹,然后选中「保存图像序列」与「背景透明」选项。
单击「保存」按钮。动画中的每个帧将被保存为带 Alpha 通道的图像序列,其中您创建的三维标题以外的部分均可被去除,并按次序标号。
在视频编辑器中,将该图像序列加载到一个覆叠轨上。(并请确定您要在其上覆叠该标题的基基底频位于该覆叠轨下面的一个轨上。)
在 Ulead MediaStudio Pro 中,它可以是 V1 到 V99 之间的任一轨。在 Adobe Premiere 中,它必须是视频轨 2。
请选取包含该标题的覆叠轨,然后抠出 Alpha 通道,该素材剩余的部分就是该文字叠加在该视频上。
在 Ulead MediaStudio Pro 中,该操作可以通过右击该 Cool 3D 标题所在的轨,然后选取「覆叠选项」菜单命令。「覆叠选项」对话框打开时,请从「类型」菜单中选取「Alpha 通道」。Alpha 通道将自动被抠出,只留下该文字,完美地叠加在基底视频轨上。单击「确定」关闭对话框。
现在剩下的工作就是输出您完成的视频。
在 Ulead COOL 3D 中制作的标题。黑色背景是转换成透明 Alpha 通道的区域。
要在其上放置标题的基底视频
带基底视频和覆叠标题的 Ulead MediaStudio Pro video editor
Ulead MediaStudio Pro 的 Video Editor 中的「覆叠选项」对话框
工作于 X、Y 和 Z 空间
(1)
X-, Y- 和 Z-轴
操作 Ulead COOL 3D 的关键是对三维空间的基本理解。因为 COOL 3D 太直观了,所以许多人经常忘记三维空间的三个平面,尤其是控制"前"到"后"方向的 Z 平面。下面是在 Ulead COOL 3D.中操作三个平面的简要论述。(在您开始之前,请建立一个新的文档窗口,并添加一些文字,以供使用。)
X-轴
在查看屏幕上的文档窗口时,外行人士将 X-轴称作"左"到"右"的方向,或反过来说。要手工改变文字对象的 X 轴的位置,请单击工具栏上的「移动对象」按钮。「位置工具栏」将相应地改变。您现在可以用鼠标将文字对象拖到新的位置,或手工输入 X 轴的坐标。我在此就选择手工输入坐标的方式。在「X」输入框中,输入"-300"。您的文字将向左移动大约 3 英尺。请注意该文字对象上的光线将发生变化,这是因为对象的坐标改变了,而哪些灯光的坐标没有改变。要了解调整灯光位置的方法,请参阅本节的教程 1。
Y-轴
Y-轴控制文字对象从上到下的位置。在「位置工具栏」的「Y」输入框中输入正值,可以将文字对象向上移动,而输入负值可以将它向下移动。在本教程中,我们输入了 100 的值。文字将被放置到如图所示的相对位置处。
Z-轴
最后我们来了解 Z 轴,通常在编排新图像时容易忘记它。该轴控制前后方向文字的定位。负值可以将文字向您面前移动,而正值可以使文字远离您。请在「Z」框中输入 -300,看看结果。然后,再输入 1000 试试。
在操作多个文字对象块时,此轴非常有用。您可以把每个文档窗口当作一个真实的三维"球体",并调整对象块之间的相对位置,以及赋予它们更多的透视,增加深度感。
X 轴位置分别为 0 和 300 的文字
Y 轴位置为 100 的文字
Z 轴位置分别为 0 和 300 的文字
超越预设值
(1)
简介 Cool 3D 正迅速成为最流行的三维图形程序之一。然而,该程序的某些特色仍未被许多用户发现。除了百宝箱和它的预设内容,Cool 3D 是一个非常强大的三维软件,它使您可以完整地控制整个图形的编辑过程。本文通过介绍"超越预设值"的操作,将让您深入了解精细调整 Cool 3D 图像的方法。
入门

您应该使「百宝箱」和「属性工具栏」都显示出来。单击主菜单的「查看」,可以看到所有工具栏的列表。名称前带有选取标记的工具栏可以被显示。
如果您不熟悉百宝箱菜单的每个选项,那么最好先花一点时间熟悉它们:
对象样式 :「对象样式」部分包含了用于编辑对象实际属性的控件,如:表面色彩和斜角等。
模板:「模板」部分提供了预制的对象和动画,您可以将它们添加到图像中。
相机 :「相机」设置允许您以不同的角度或距离保存图像。
背景: 「背景」设置让您设置背景色或导入背景图像。
对象特效和整体特效: 这些部分用于创建高级的图像动画。
本文将带您深入了解「对象样式」、「模板」、「相机」和「背景」设置。下个月,本文的第二部分将带您更深入地了解用「对象特效」和「整体特效」创建 Cool 3D 动画的方法。
「对象样式」部分分为 5 的小节:画廊、斜角、光线与色彩、纹理和动画。动画部分提供了基本的动画控件,不要与「对象特效」和「整体特效」部分相混淆,这两部分提供的是更高级的特效动画控件。
大多数「对象样式」部分允许您通过「属性工具栏」微调该部分的效果(位于「百宝箱」下方)。
我想阐明的是:在探讨"超越预设值"时,不是说不要使用预设值。Cool 3D 的预设值为您的图像提供了一个草图。然而,在完成草图之后,用 Cool 3D 功能强大的控件对图像精细调节是非常有用的。
纹理控件
对于该图,我打算导入一个我用 KPT 5 和 PhotoImpact 5 创建的纹理。您可以用「属性工具栏」中部的「打开」按钮,来从硬盘或任何磁盘中导入纹理。您还可以用「属性工具栏」上的「粘贴」按钮,来从剪贴板中导入纹理。请看一个这个纹理:
「覆盖模式」允许您用四中不同的方法将纹理覆盖在文字或对象上。「平面」选项可能是您最熟悉的覆盖模式,但尝试其它选项(柱形、球形和反射),可以创建一些有趣的结果、请看一下将上面的纹理以四种模式来应用的结果:
「覆盖模式」允许您用四中不同的方法将纹理覆盖在文字或对象上。「平面」选项可能是您最熟悉的覆盖模式,但尝试其它选项(柱形、球形和反射),可以创建一些有趣的结果、请看一下将上面的纹理以四种模式来应用的结果:
平面
柱形
球形
反射
纹理属性工具栏上其余控件的作用如下:
映射:这三个控件提供了用于将纹理在图像上定位、旋转或调整大小的选项。
滤镜:应用滤镜类似于直接在纹理上添加非常柔和的模糊效果,而无需模糊图像
清除色调:使您可以清除先前应用的色彩,回复到白色的图像。
超越预设值
(2)
光线与色彩
这组选项在创建三维效果时非常有用,因为要使图像在平面的显示器屏幕上显示三维效果,恰当地应用光线是必须的。请看一下它的「属性工具栏」:
在「调整」下拉列表中,有四种可用的光线类型:表面、反射、灯光和外光。我通常从调整「表面」光线开始,因为这影响到图像的实际表面色彩。
我调整的下一个选项是「外光」。「外光」是大气光线的另一个说法。除了提到的特殊光源外,它基本上是从所有周围光源反射到图像上的光线的总和。这样的话,「外光」控件可以用于调整图像的整体外观和意境,尤其在图像显得太暗或太亮时。我总是用"灰度"调整外光(换言之,就是只用白、灰或黑色)。我发现用其它颜色会产生预料不到的结果,特别是一旦外光与图像中其它光源混合在一起时。
在我选好了表面色彩和外光后,我就开始设置「灯光」选项。当您选取了「灯光」后,「属性工具栏」将做相应改变,使您可以设置确切的色彩并放置最多四个灯:
要赋予图像三维的外观,那么点亮这些灯是最重要的因素。下面的表格显示了仅带表面色彩和外光的图像,然后打开灯光 1(从左上方照射),然后关闭灯光 1 并打开灯光 2(从左下方照射),最后同时打开灯光 1 和灯光 2:
尾滦外殊
破殊 1
破殊 2
破殊 1 送 2
您可能注意到所看到的这些灯光的实际色彩与您期望的不同。例如,您可能实际需要的是白光,可看到的却是明亮的红光。这个明亮红光可能来自于红色图像的反射。请记住通过在图像上照射灯光来产生的光线总是会与图像的表面色彩相混合。所以,您需要精细调整照射到图像上的灯光,以获得期望的精确效果。
最后一个「光线」设置是「反射」。它用于设置图像表面的反射率。我通常选择白色或灰色,使图像产生光泽的表面。或者用暗灰色或黑色,使图像产生阴暗或粗糙的表面。有时,淡黄色也可以作为一种很好的反射色彩。在选取了「反射」色彩之后,您可以用「属性工具栏」上的"光泽度"滑动条来微调色彩。
斜角
在图像上应用「斜角」,可以创建突起的表面,增加图像的深度。在使用斜角时,我通常是先选用一个预设值,然后用斜角的「属性工具栏」做大量的微调:
些控件的作用如下所述:
斜角样式:用于调整斜角的平滑度,也可用于调整文字表面与侧面接合处的边缘,以及创建特殊效果。有四种基本模式,作用如下:
无:没有斜角的平坦表面。
平面:类似于雕凿,但升高到一个平坦的表面而不是点。
圆形:平滑的圆形表面,类似于 PhotoImpact 中的三维圆形文字。
雕凿:表面升高到一个尖锐的点,类似于 PhotoImpact 三维契形。
有四种边缘模式可以影响图像的表面和文字表面与侧面接合的边缘处:
圆形-雕凿:从圆形表面到契形边缘。
雕凿-圆形:从契形表面到圆形边缘。
圆形-圆形:从圆形表面到圆形边缘。
契形-契形:从契形表面到契形边缘。
另外,有 6 中特效模式:中空、烙印、边框、底板、刻面和轮廓。
每个模式有单独的一组控件,但有 5 个控件几乎对所有的斜角都是通用的:
突起:拉长斜角的侧面。
比例:调整每个字母的侧面向旁边字母伸展的距离。
边框:影响斜角从文字表面伸展的距离。
深度:调整文字表面与侧面斜角的强度。
精度:调整斜角表面的平滑度或清晰度。
下面的示例显示了同一个图像带有不同设置,而产生的效果。针对该图像的基本设置是:
蚕屯
酮莆 = 600
路馐 = 50
挛行 = 10
釜
 爱华网
爱华网