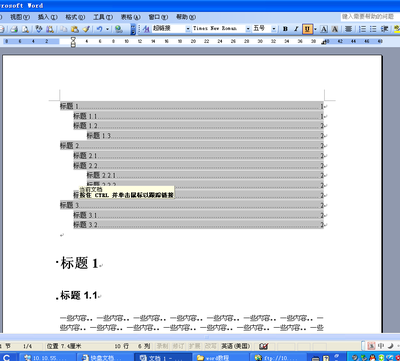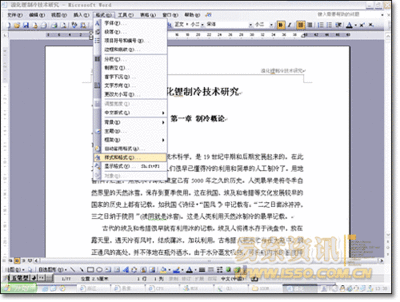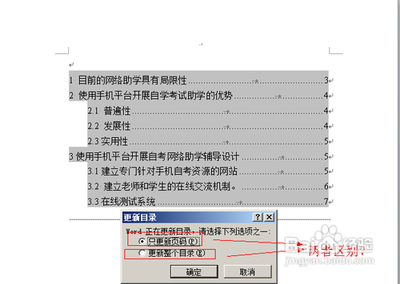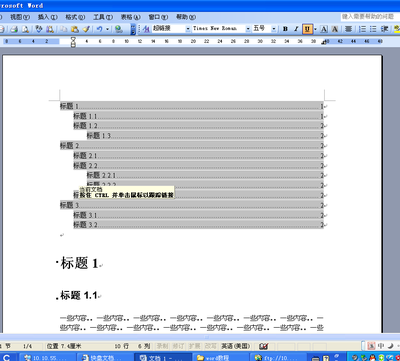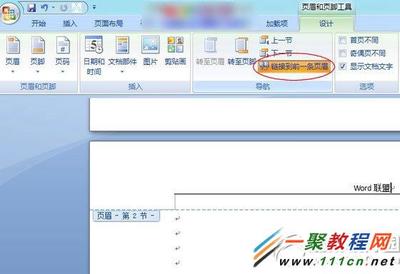word2007自动生成目录及不同页眉页脚的设置方法
Word 2007一般是利用标题或者大纲级别来创建目录的,这对那些用WORD写书,写论文的朋友很有帮助。因此,在创建目录之前,应确保希望出现在目录中的标题应用了内置的标题样式。也可以应用包含大纲级别的样式,或者自定义的样式。如果文档的结构性能比较好,创建出合格的目录就会变得非常快速简便。
第一步:选中所有一级(最高级别)标题--右键快捷菜单--选择“段落”,出现“段落”对话框,如下图:
小提示:按住ctrl键可选中不连续的文本哦
第二步:找到大纲级别--在下拉菜单中选择“一级”--确定。如下图:
第三步:依次类推,重复第一、二步,设置二级、三级等级别,只要你愿意,可以设置到九级。
第四步:在第一页插入空白页,给来专门放置目录,如下图:
第五步:在空白页将鼠标放在欲插入目录的地方--转到菜单栏“引用”--点击“目录”--选择“自动目录1”或“自动目录2”。如下图:
第六步:到这里所有的设置工作就完成了,很简单吧,接着就收获果实咯。你会看到已经自动生成目录,如下图:
目录前的点没办法去掉,似乎是自动目录的标志,微软工程师故意留下来的,谁说的定呢?谁能去掉这个恶心的点记得留言给我啊
第七步:还没完呢,想在word2007左侧出现文档结构图吗?
文档结构图很方便演讲人员在台上演示,像图片展示的内容,我只要点击文档结构图的“一网络应用水平低,网络推广力度小”,右侧文档内容就自动转到相应内容。文档结构图就相当于html技术里的锚链接,点哪指哪。默认是没有文档结构图的,怎么设置出现呢?
第八步:菜单栏“视图”--勾上“文档结构图”按钮,如下图:
好了,这是我摸索出来最实用、最简单的方法,自动生成目录、自动生成文档结构图在写论文、做商业文档时会经常用得到,建议学一学。
lword2007怎样生成目录?
word 2007自动生成目录的方法
最近不少学生朋友在忙着写论文,许多同学在文章开头手动做了个目录,但是自己反复增删、导师不断修改后,每次都用辛苦地把目录重新编排一遍。要把目录里的页码和实际的页码核对一致更是头让你吐血。
下面跟大家分享一下,怎么添加自动生成的目录,以后编排目录不再繁琐。
现在大家看这个没有太多格式的文档,假设它就是你的论文。
Word2007中目录可以自动生成,目录来自于文档的结构。
我们的文档还没有结构,我们先来编排一下结构。有两种方法:
编排现有文档的结构方法一:
- 点右下方的大纲视图按钮,切换到大纲视图。
- 光标停在某个第一级标题上,左上角的下拉框拉开,选1级。同样,光标停在某个第二级标题上,下拉框中选2级。这样,把整个文档的结构给标注出来。
- 也可以用左右的箭头控制标题的级别。
编排现有文档的结构方法二:
- 我们在常规视图中,点开开始选项卡上的,样式区域右下角的小按钮。
- 这时候会打开样式框。
- 把光标停在第一级标题上,然后在样式中选标题1。(这里的目的是给第一级标题添加对应的格式,与此同时标题的级别、层次结构也就加进去了。)
- 我们切换到大纲视图看,发现效果和“方法一”是一样的。
提示:你会发现样式中最多只有标题1、标题2…… 你可以按选项 -> 选所有样式 -> 按确定。
我们现在开始插入目录:
- 把光标移动到要插入目录的位置,点开引用选项卡,点开左侧目录。选一款自动目录。或者,如果需要对目录的格式什么的需要加加工,可以点插入目录。
- 这里有些选项可以供选择。(主要的就三个:格式里面有多种格式供您选择,像一套套的模板,使用方便。目录标题和页码间的那条线可以用制表符前导符设置。显示级别一般不需要更改,精确到三层足够了。)
- 完成后按确定。
- 问题是你的论文以后会更改,标题、页码都会变动,正文里的变动不会马上反映在目录里。等全部变动弄好了,更新一下:引用-> 更新目录-> 更新整个目录->确定。
参考资料
怎样让word生成的目录显示4级标题并自动缩进
1、步骤/方法
word目录显示四级及其以上标题,其实word里面自带了9级标题,只是一般显示前3级,要显示4级以后的,可以在插入目录时,不选自动生成,而是调整显示目录大纲级别和格式后再插入。下面以word07为例,
word03跟上面类似,在插入目录时改一下显示级别就行了。
一、word2007自动生成目录操作流程
第一步:选中所有一级(最高级别)标题——右键快捷菜单——选择“段落”,出现“段落”对话框,如下图:
小提示:按住ctrl键可选中不连续的文本哦
第二步:找到大纲级别——在下拉菜单中选择“一级”——确定。如下图:
第三步:依次类推,重复第一、二步,设置二级、三级等级别,只要你愿意,可以设置到九级。
第四步:在第一页插入空白页,给来专门放置目录,如下图:
第五步:在空白页将鼠标放在欲插入目录的地方——转到菜单栏“引用”——点击“目录”——选择“自动目录1”或“自动目录2”。如下图:
第六步:到这里所有的设置工作就完成了,很简单吧,接着就收获果实咯。你会看到已经自动生成目录,如下图:
目录前的点没办法去掉,似乎是自动目录的标志,微软工程师故意留下来的,谁说的定呢?谁能去掉这个恶心的点记得留言给我啊
第七步:还没完呢,想在word2007左侧出现文档结构图吗?
文档结构图很方便演讲人员在台上演示,像图片展示的内容,我只要点击文档结构图的“一网络应用水平低,网络推广力度小”,右侧文档内容就自动转到相应内容。文档结构图就相当于html技术里的锚链接,点哪指哪。默认是没有文档结构图的,怎么设置出现呢?
第八步:菜单栏“视图”——勾上“文档结构图”按钮,如下图:
好了,自动生成目录、自动生成文档结构图在写论文、做毕业文档时会经常用得到,建议学一学。
二、
l让Word文档自动生成目录(WORD2003)
对于word目录的使用,常用的朋友都了解。这里我在描述遍,方便那些突然用到的朋友。
对于一篇长文档,在最后编辑完成后通常的做法是创建一个目录,目录中列举了各个段落和章节的标题,并标示了每一个标题的页码,以方便我们快速了解整篇文档的组成结构和快速定位到欲查找的段落。
当然,在创建这个目录时,我可以按照要求把标题一个个输进去,并输入页码。但这样做时不可取的,因为在你修改文档内容造成标题“串页”后将对目录的页码更新带来极大麻烦。而使用自动生成的目录则完全没有这些困扰,下面我将简要介绍一下目录的自动生成方法。关键点有二:一是长文档的“样式和格式”使用;二是目录的自动生成。
步骤/方法
- 打开样式和格式后,在word右侧便出现一个窗口,其中有标题一、标题二……,在这儿你可以直接点击右侧的新样式,然后在弹出的窗口中点击下方的格式,在这儿设置好你要想要的字体和段落格式,在段落设置中要设置好大纲级别,在这儿设置1级,那么在生成目录时就是一级标题,在这儿设置大纲级别为2级,那么在生成目录后就是二级标题。
同理,可以再点击新样式并按照自己的要求设置好段落和字体样式并命名。
设置好自己需要的样式后,便可以对长文档中的内容应用样式和格式了,选中想要设置为一级标题的段落,然后再点击你设置好的样式,便应用成功了。
对所有的一级标题和二级标题设置好后,你可以在视图,文档结构图中查看你设置的大纲结构。
生成目录: - 设置好大纲级别后,就可以进行目录的生成了,首先将光标移动到长文档的最前面,然后点击插入—引用—索引和目录,弹出索引和目录窗口,点击目录选项卡,选择合适的显示级别,这儿选择2,则目录只包括1级和2级标题,以此类推。
确定,即可自动生成目录了。
生成的目录也可以进行字体和段落的样式修改,直接右击任何一个一级标题进行样式修改,然后即可应用于所有的一级标题,右击任何一个二级标题,然后修改样式即可应用于所有的二级标题。具体如图所示:
word2007页码设置技巧(一):页码从第二页开始
我们在使用Word时,经常要根据实际情况来编排页码,那么只要掌握了下面列出的几种常见页码的编排方法,就可以做到word页码随意定:
一、页码从第二页开始
1、选择“插入-页码”,在页眉与页脚中选择"页码"然后在对应位置插入页码,。
2、这是会进入"设计"菜单,在“首页不同”复选框中的对钩.
3、在页码中,进行如下操作.“起始页码”后的框中键入数字“0”。
l怎样在Word2007中使用标尺设置段落缩进
借助Word2007文档窗口中的标尺,用户可以很方便地设置Word文档段落缩进。操作步骤如下所述:
- 第1步,打开Word2007文档窗口,切换到“视图”功能区。在“显示/隐藏”分组中选中“标尺”复选框。
- 第2步,在标尺上出现四个缩进滑块,拖动首行缩进滑块可以调整首行缩进;拖动悬挂缩进滑块设置悬挂缩进的字符;拖动左缩进和右缩进滑块设置左右缩进。
l怎样在Word2007窗口标尺上创建和删除制表符
用户可以在Word2007文档窗口的水平标尺上创建和删除制表符,操作步骤如下所述:
步骤/方法
1.第1步,打开Word2007文档窗口,单击水平标尺最左端的制表符类型按钮,可以选择不同类型的制表符。Word2007包含5种不同的制表符,分别是左对齐式制表符、居中式制表符、右对齐式制表符、小数点对齐式制表符、竖线对齐式制表符。
2.第2步,在水平标尺的任意位置单击鼠标左键,即可创建当前类型的制表符。将制表符拖动移出标尺,将删除制表符。
lWord2007基础教程:缩进
通常来说,缩进主要用于段落首行自动缩进、引文块缩进和设置文本编号或项目符号的悬挂缩进。预设缩进可以使用"开始"功能区中的"减少缩进量"和"增加缩进量"控件进行设置。
提示:也可以分别使用Backspace 键和Tab 键执行"减少缩进量"和"增加缩进量"。要这样做的话,首先选择"office 按钮" ~"word 选项" q"校对" ~"自动是正选项"。在"键入时自动套用格式"选项卡的选项设直底部,勾选"用Tab和Backspace设直左缩进和首行缩进".在Word中它是默认选择的,但是有些人将它关闭了,因为它有时显示是"坏的"。同样要注意的是,它所执行的功能和功能区上的"减少缩进量"和"增加缩进量"控件的功能并不完全相同。
勾选此设直后,在段落不为空时,并且只有当插入点位于(段落中任意行的)最左端时, Tab 与Backspace(也可以是Shift+Tab,如采史讲究对称的话)就能起作用了。如果插入点在其他任何地方,则这些键就会发挥它们正常的作用。注意,如采插入点位于段落的起始处,那么第一次按Tab 键只会使段落的第一行缩进.随后再按Tab 键才会使整个段落缩进。
对于Backspace键的应用还有特殊的规则.只有当缩进已经实际设置时,Backspace键才会减少缩进量。如果段落中有负缩进和首行缩进或悬挂缩进,则第一次按Backspace 键会移除悬挂缩进或首行缩进.如果段落中只有负缩进而没有悬挂缩进或首行缩进,则Backspace 键会将缩进重直为0.
因为它们很容易混淆,所以您也许想将该设直关闭。如果打开它,那么在任何情况下按Tab 或Backspace键时都要注意观察标尺和文本。最后要注意的是,当启用该设直时,若要在段落的起始处插入一个制表位,则按Shift+Tab. 此方法也可以在表格中插入一个制在位。
步骤/方法
- 使用"页面布局"功能区中的"左缩进"和"右缩进"设置控件可以设置更精确的缩进。通常来说,首行缩进或悬挂缩进是使用鼠标拖动水平标尺上的控件进行设置的,如图8.6 所示。
图8 .6标尺提供了用于缩进的GUI控件 - 提示:如果抓取标尺上微小的缩进控件觉得很困难,则可以使用水平标尺左端的制表位/缩进选定控件。单击L 形(通常是这样的)控件以循环不同的和l 表位与缩进控件,并停止在造成困难的缩进控件上.选定好此控件后,就可以通过单击标尺上的期望位直进行首行缩进或悬挂缩进的设直了。
如果在操作标尺缩进控件时按住AIt键,则Word会显示测量尺寸,以便更精确地定位。然而,这要取决于鼠标的分辨率,可能有时需要使用"段落"对话框的"特殊格式"设置,如图8.7所示。此处的设置与图8.6中所示的设置相同。
图8 . 7 "段落"对话框非常适合于古需要更多精确设置的用户
- 对称缩进
Word 2007 并非仅有一副浮华的新界面。使用过Word2003 或更早版本的敏锐的观察者一定注意到了添加到"段落"对话框的"对称缩进"。当勾选此设置后,"左侧"和"右侧"会变成"内侧"和"外侧",如图8.8所示。这会使缩进设置更适合书籍样式打印。注意,它不同于将在第25 章"页面设置和节"中所讨论的"页面设置"中的"对称页边距"。
图8.8 "对称缩进"是Word 2007 中的新特性
为Word2007文档设置不同的页眉页脚
在使用word2007 的时候,一般情况下我们设置的页眉和页脚从头到尾都是一样的,但是有的时候我们需要根据不用的章节而设置不同的页眉和页脚,有的朋友是通过将文档分割成不同的文档分别保存,再分别设置页眉和页脚,这样实在是太麻烦了。
参考阅读:Word2003设置不同页眉/页脚的方法
实际上当然是有更简单的方法,就是通过 分节符 来实现。
一、添加“分节符”按钮
关键在分节,在插入项,在所需要的章节插入分节符,后选择连续。
操作步骤如下:
1.打开Word2007;
2.在工具栏任意位置,右键单击鼠标,在弹出的快捷菜单中选择“自定义快速访问工具栏……”;
3.在打开的Word选项对话框中,按如下步骤设置:
(1)左边选择“自定义”;
(2)在“从下列位置选择命令”下拉列表中选择“常用命令”;
(3)双击“插入分页符 和分节符”,添加到快速工具栏中
4. 设置完后“确定”即可。
二、添加页眉和页脚
1.打开需要编辑的Word2007文档,这个时候不要急着给它设置页眉页脚 ,而是将光标定位在每个需要不同页眉页脚的地方(分节符从第二页开始插入,而不是第一页),然后执行刚才在“快速工具栏”中添加的“插入分页符和分节符”按钮,在下拉菜单中选择“下一页”即可,如图1所示;
图1 选择“下一页”按钮
2.将所有需要设置新的页眉页脚的地方都设置一遍,然后点击“插入-页眉和页脚”按你的要求设置好页眉,如图2所示。
图2 注意红框中的位置的变化
3.点击“导航”选项卡中的“下一节”就会跳转到你设置的需要插入不同页眉页脚大的下一个位置,然后依次在每个插入分节符的地方插入页眉,这个时候注意一点我们就会看到,此时的页眉处已和上图有所不同,不仅节码由第1节变成了第2节,而且右边也多出了一个“与上一节相同”的字样,如图3所示。
图3 注意红框中的“与上一节相同”
这个时候我们要在“导航”选项卡中取消掉“链接到前一条页眉”按钮,这样就切断第2节与前一节的页眉内容联系,然后在输入这一节文档的页眉和页脚的内容即可,如图4所示。
图4 在“导航”选项卡中取消掉“链接到前一条页眉”按钮
4.剩下的操作就不断的重复上面的步骤,点击“导航”选项卡中的“下一节”和“链接到前一条页眉”按钮,直到完成所有的文章的编排。
Word2007中页脚的设置方法与页眉的相似,不再赘述。
 爱华网
爱华网