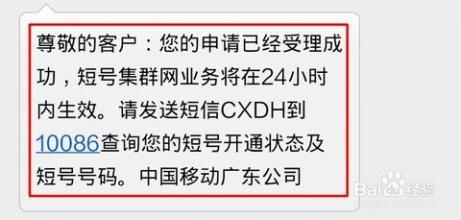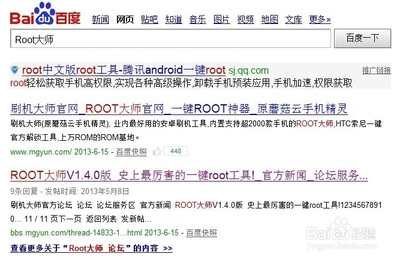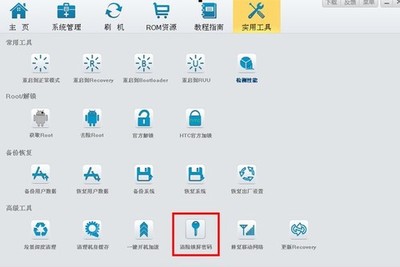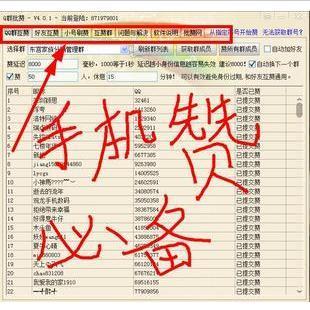随着移动设备使用数量的越来越多,人们对无线网络的需求也与日俱增。很多用户在家和在办公室都想让自己的iPhone、iPad等智能终端,通过WIFI网络连接到互联网中。下面的步骤将教会你如何修改wifi密码。
如何修改wifi密码 精——工具/原料无线路由器
网线
Win 7操作系统
如何修改wifi密码 精——一、电脑参数设置如何修改wifi密码 精 1、
首先用网线把电脑的网口和无线路由器上的一个LAN口连接起来。
如何修改wifi密码 精 2、
在Win 7系统的“网络连接”中双击连接无线路由器的“本地连接”图标。
如何修改wifi密码 精 3、
在出现的“本地连接属性”对话框中单击下图红框中的选项。
如何修改wifi密码 精 4、
在出现的“本地连接状态”对话框中单击下图红框中的“属性”选项。
如何修改wifi密码 精_wifi改密码
如何修改wifi密码 精 5、
在出现的“Internet协议版本4(TCP/IPv4)属性”对话框中,配置连接无线路由器电脑网卡的IP地址,如下图红框中所示。
如何修改wifi密码 精 6、
然后在电脑的浏览器地址栏中输入“http://192.168.0.1”后回车。
如何修改wifi密码 精——二、修改WIFI密码如何修改wifi密码 精 1、
登录到无线路由器后,点击下图的“无线”选项。
如何修改wifi密码 精_wifi改密码
如何修改wifi密码 精 2、
再选择左边一栏中的“无线基本设置”选项。
如何修改wifi密码 精 3、
在出现的界面中,就可以选择连接无线网络的安全认证方式,如下图红色箭头所示,选择的是“Wep”认证方式。在红色方框中是原来的连接无线网络的认证密码“12345”,可以对其进行修改。
如何修改wifi密码 精 4、
如下图所示,把连接无线网络的认证密码修改成了“baidu”。最后点击“应用”按钮,就成功修改了连接无线网络的认证密码。
如何修改wifi密码 精_wifi改密码
如何修改wifi密码 精——三、修改无线路由器的登录密码如何修改wifi密码 精 1、
默认情况下,登录到路由器的用户名是admin,密码为空,只需点击登录按钮即可,如下图所示。
如何修改wifi密码 精 2、
点击下图红框中的“工具”选项。
如何修改wifi密码 精 3、
然后在选择左边一栏中的“设置密码”选项。
如何修改wifi密码 精_wifi改密码
如何修改wifi密码 精 4、
在下图的红框中就可以对登录无线路由器的密码进行修改了,把“新密码”和“确认密码”都设置为“12345”,然后点击应用按钮。
如何修改wifi密码 精 5、
点击上一步的“应用”按钮后,页面就重新回到了登录无线路由器的登录界面,如下图所示。
如何修改wifi密码 精 6、
在“密码”中的输入“12345”点击“登录”按钮,就可以登录到无线路由器了。到这一步,就成功修改了无线路由器的登录密码。
如何修改wifi密码 精_wifi改密码
如何修改wifi密码 精——注意事项?上面“二”和“三”中的两个密码是不一样的,后者是登录无线路由器时的密码,前者是连接到WIFI无线网络时的认证密码。注意区别。
 爱华网
爱华网