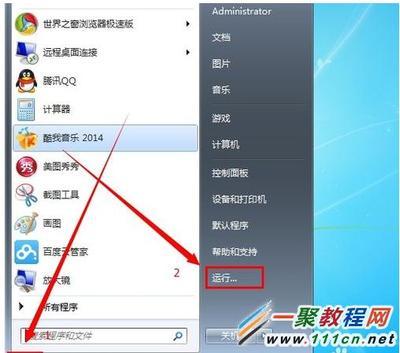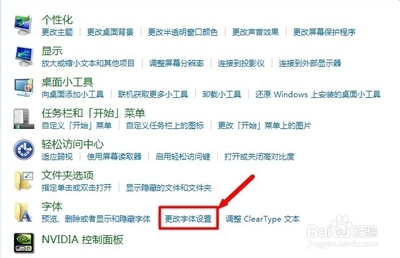虽然苹果电脑的系统稳定,但有时候还是会遇到系统崩溃,不能进入系统的时候。像以前的 Mac 电脑还好,标配有光驱和恢复光盘,当前的 MacBook 电脑不仅没有光驱,也没有恢复 U 盘之类的。虽然苹果当前最新的系统可以通过网络来恢复,但那个速度就不好意思说了,你懂的。还有更为严重的情况,直接把 Mac 上的恢复盘也搞崩溃了。这里为大家介绍一些为苹果 Mac 电脑恢复系统的操作方法,希望对大家会有所帮助。
苹果电脑恢复系统,苹果笔记本系统恢复 精——工具/原料苹果 Mac 电脑苹果电脑恢复系统,苹果笔记本系统恢复 精——从 Time Machine 恢复
苹果电脑恢复系统,苹果笔记本系统恢复 精 1、
要想从 Time Machine 恢复系统的话,需要满足二个条件:
一、在出问题以前,有对 Mac OS 系统用 Time Machine 做个备份;
二、当前 Mac 系统能进入 Recovery 磁盘模式;
只要能够满足以上二个条件,就可以采取这种方法
苹果电脑恢复系统,苹果笔记本系统恢复 精 2、
在刚刚启动 Mac 电脑的时候,请按下 option 键不动,选择从 Recovery 磁盘启动。当然你也可以在开机启动时,一直按下 Command+R 键,可以真的进入恢复盘模式。
苹果电脑恢复系统,苹果笔记本系统恢复 精 3、
随后请选择“从 Time Machine 备份进行恢复”选项,如图所示
苹果电脑恢复系统,苹果笔记本系统恢复 精_苹果笔记本系统
苹果电脑恢复系统,苹果笔记本系统恢复 精 4、
此时可以插入你之前备份在其它存储设备上的 Time Machine 设备,我这里以我之前备份到移动硬盘上的备份为例,点击“继续 ”按钮。
苹果电脑恢复系统,苹果笔记本系统恢复 精 5、
接下来电脑会自动查找到我们的备份文件,点击“继续”按钮,如图所示
苹果电脑恢复系统,苹果笔记本系统恢复 精 6、
随后即可看到备份文件的日期,选择一个再点击“继续”按钮,如图所示
苹果电脑恢复系统,苹果笔记本系统恢复 精_苹果笔记本系统
苹果电脑恢复系统,苹果笔记本系统恢复 精——用 U 盘来恢复系统苹果电脑恢复系统,苹果笔记本系统恢复 精 1、
用上面的方法来恢复系统非常方便,但当你的苹果 Mac 电脑处于完全崩溃的状态,不能进入恢复模式的话,那就只有借助从其他设备上来恢复系统了。这里以 用 U 盘来恢复例为例,首先我们需要下载 Mac OS 的安装镜像,这个可以前往百度搜索下载。下面的教程中需要用到一台能够正常使用的 Mac 系统,当然你可以预防系统提前做一个 U 盘恢复系统,如果系统坏了可以找其它的 Mac 电脑来制作。
苹果电脑恢复系统,苹果笔记本系统恢复 精 2、
我们先准备一个不小于 8G 的空白 U 盘,插入到 Mac 电脑上。接下来我们要把里的东西全部删除掉,用于制作启动恢复 U 盘。
苹果电脑恢复系统,苹果笔记本系统恢复 精 3、
接下来请打开 Mac 系统中的“磁盘工具”应用,如图所示
苹果电脑恢复系统,苹果笔记本系统恢复 精_苹果笔记本系统
苹果电脑恢复系统,苹果笔记本系统恢复 精 4、
在磁盘工具中选择左边栏中的 U 盘,我这里是一个 8G 的U盘,如图所示
苹果电脑恢复系统,苹果笔记本系统恢复 精 5、
接下来这里要点击的选项比较多,分步骤说明下:
第一步、如图所示,请先点击“分区”栏目;
第二步、在分区布局下拉列表框中选择“1个分区”选项;
第三步、确保格式为 Mac OS 扩展(日志式);
对于分区的名称可以输入,也可以保持默认,上面的选择好以后请点击“选项”按钮。
苹果电脑恢复系统,苹果笔记本系统恢复 精 6、
随后在分区方案选项中,请选择 GUID 分区表,如图所示
苹果电脑恢复系统,苹果笔记本系统恢复 精_苹果笔记本系统
苹果电脑恢复系统,苹果笔记本系统恢复 精 7、
一切选择好之后,接着请点击窗口中的“应用”按钮,把 U 盘制作成为可以在 Mac 上启动的 U 盘。
苹果电脑恢复系统,苹果笔记本系统恢复 精 8、
启动 U 盘的格式制作好以后,这里以 OS X Mavericks 10.9.4 为例,双击加载安装镜像,如图所示
苹果电脑恢复系统,苹果笔记本系统恢复 精 9、
接着请返回磁盘工具窗口,在我们刚刚加载的 Mac OS 系统镜像下有一个 OS X Base System 磁盘,如图所示
苹果电脑恢复系统,苹果笔记本系统恢复 精_苹果笔记本系统
苹果电脑恢复系统,苹果笔记本系统恢复 精 10、
随后请选中名为 OS X base System 的磁盘,再点击右窗格中的“恢复”栏目,如图所示
苹果电脑恢复系统,苹果笔记本系统恢复 精 11、
接下来请把磁盘工具左边栏中 U 盘上的磁盘拖动到右窗格中的“目的磁盘”框中,如图所示
注:这里的目的磁盘即用于后面把 Mac OS 安装文件拷贝进去,所以这里不能选择错误,切忌。
苹果电脑恢复系统,苹果笔记本系统恢复 精 12、
在开始操作以前,请检查确认当前窗口中的参数:
源磁盘:必须是 OS X Base System
目的磁盘:必须是 U 盘下面的磁盘
确认完毕之后,请点击窗口中的“恢复”按钮,如图所示
苹果电脑恢复系统,苹果笔记本系统恢复 精_苹果笔记本系统
苹果电脑恢复系统,苹果笔记本系统恢复 精 13、
随后系统会提示我们,是否确定要抹掉这块磁盘。在这里也可以确认下盘是否正确,如果正确无误,请点击“抹掉”按钮。
苹果电脑恢复系统,苹果笔记本系统恢复 精 14、
接着系统会让我们输入用户的登录密码,即可开始制作恢复系统的 U 盘了。
苹果电脑恢复系统,苹果笔记本系统恢复 精 15、

随后请耐心等待系统把恢复系统写入到 U 盘上,如图所示
苹果电脑恢复系统,苹果笔记本系统恢复 精_苹果笔记本系统
苹果电脑恢复系统,苹果笔记本系统恢复 精 16、
当制作完成以后,把 U 盘插入到 Mac 电脑上,在重启 Mac 时按住 option 键并选择OS X Base System 这块磁盘,如图所示
苹果电脑恢复系统,苹果笔记本系统恢复 精 17、
由于从 U 盘启动比较慢,请耐心等待一下,随后即可看到 Mac OS 的安装界面了。当然在这个界面也可选择磁盘工具中的 Time Machine 来恢复,如图所示
 爱华网
爱华网