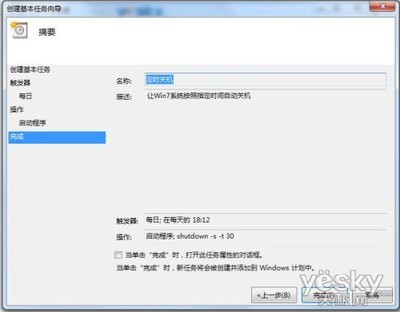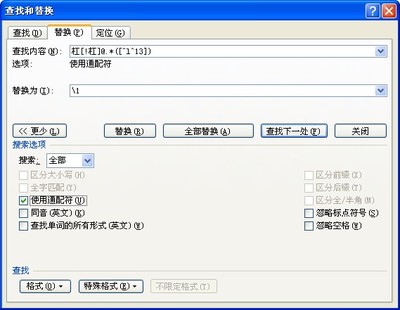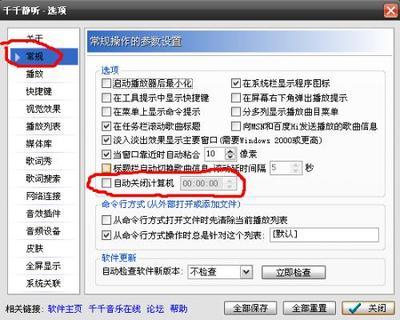Windows 7系统有个“计划任务”功能,一般人都很少使用。其实,“计划任务”是系统自带的一个很实用的功能,比如说,这个功能可以设置定时提醒,这样在使用电脑时就不会因为太过投入而导致错过重要的事务。下面,小编就介绍一下这个“计划任务”功能的具体使用方法。
巧用Windows 7计划任务设置定时提醒——工具/原料Windows 7计划任务
巧用Windows 7计划任务设置定时提醒——方法/步骤
巧用Windows 7计划任务设置定时提醒 1、
单击开始菜单,在最下方的搜索框里搜索“计划任务”,再单击打开“任务计划程序”。
巧用Windows 7计划任务设置定时提醒 2、
在“任务计划程序”窗口单击“创建基本任务”,打开“创建基本任务向导”。
巧用Windows 7计划任务设置定时提醒 3、
输入任务的“名称”以及“描述”,单击“下一步”。
巧用Windows 7计划任务设置定时提醒 4、
在“触发器”选项里设置任务开始时间为“每天”,单击“下一步”。
巧用Windows 7计划任务设置定时提醒_定时提醒
巧用Windows 7计划任务设置定时提醒 5、
设置开始时间为“2014年5月1日12:00”、间隔周期为“每隔1天发生一次”,单击“下一步”。
巧用Windows 7计划任务设置定时提醒 6、
在“操作”选项里选择“显示消息”,单击“下一步”。
巧用Windows 7计划任务设置定时提醒 7、
在“显示消息”选项里设置消息框的标题和内容。
巧用Windows 7计划任务设置定时提醒_定时提醒
巧用Windows 7计划任务设置定时提醒 8、
在“摘要”选项里勾选“当单击完成时,打开此任务属性的对话框”前面的复选框,单击“完成”。
巧用Windows 7计划任务设置定时提醒 9、
弹出计划任务属性窗口,单击切换到“触发器”选项卡,选择刚刚制定的计划任务,单击“编辑”按钮。
巧用Windows 7计划任务设置定时提醒 10、
弹出“编辑触发器”窗口,勾选“重复时间间隔”,设定时间为“1小时”,设定持续时间为“无限期”,单击“确定”按钮。
巧用Windows 7计划任务设置定时提醒_定时提醒
巧用Windows 7计划任务设置定时提醒 11、
回到原来的计划任务属性窗口,单击“确定”退出。
巧用Windows 7计划任务设置定时提醒 12、
时间到了,果然弹出窗口,提示小编去休息放松一下...^_^
巧用Windows 7计划任务设置定时提醒_定时提醒
 爱华网
爱华网