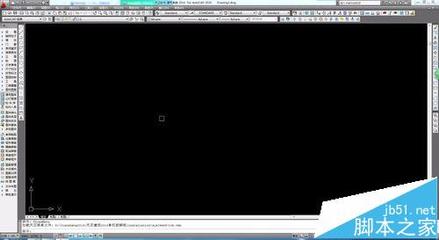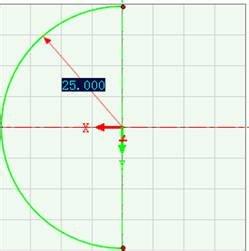我们有的时候还能用到多段线面域之类的功能来计算面积,所以大家首先要知道怎么创建的。接下来就是小编精心整理的一些关于怎样使用CAD创建多段线面域的相关资料,供你参考。
使用CAD创建多段线面域的方法
如果要查询面积的区域是上面例子中的空白区域的话,用边界命令很简单,如果区域中还有其他图形,一般也可以处理,但如果区域内图形太多,影响了处理结果的话,就需要将图形复制到一边,将中间多余的图形删掉,类似这种情况我们就不再介绍,我们就用上面的例图为例来介绍边界命令的用法。
输入BO,回车,执行边界命令,会弹出下面的对话框。
如果你对填充的选项了解的话,对上面几个选项都应该不陌生。边界选项并不多,这里还是简单介绍一下几个重要参数。
对象类型:对象类型中我们可以设置生成多段线或面域,这个可以根据个人的需要,如果只是要计算面积的话,两个都可以。
孤岛检测:如果区域完全空白的话,可以不理会孤岛检测复选框,如果所选区域内还有其他嵌套的封闭区域的话,这个选项就会起作用,选与不选结果又很大不同。例如在上面的区域中间还有一个圆,我们勾选孤岛检测的话,将生成两个边界线,如下图所示。

如果不勾选孤岛检测的话,将忽略中间的圆,如下图所示。
边界集:如果图形很复杂,边界内外有很多其他图形,边界集的设置也很重要。默认设置为:当前视口,也就是当前视图内的所有图形都会参与边界计算,CAD会沿拾取的点向外搜索所有图形,参与计算的图形量大,计算慢。这是我们就可以点“新建”按钮,将组成边界的图形选出来,多选一些对象问题不大,这样就只有选择的图形参与边界的计算,,肯定比用默认选项计算量小很多,可以提高效率和准确性。
生成边界的操作很简单,设置好选项后,单击“拾取点”按钮,在区域内鼠标单击,然后回车就可以生成边界了。
如果当前图层的颜色跟边界图形颜色一样,我们会看不到生成的边界,但只要拾取点时没有错误提示,边界就已经按照我们的需要生成了。
 爱华网
爱华网