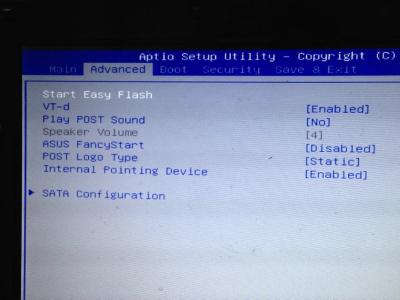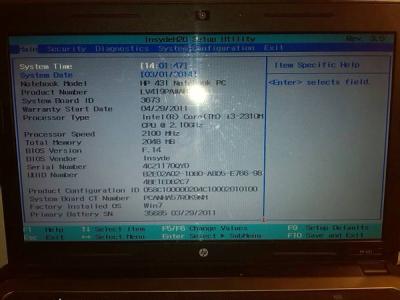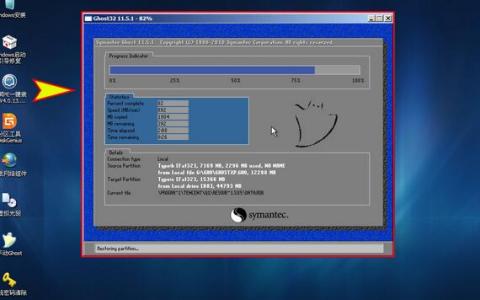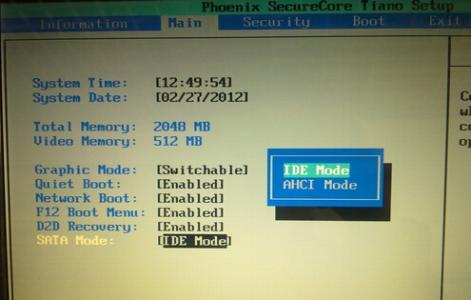U盘装系统已经成为时髦,以往的光盘装系统已经很少人用了,那么宏碁笔记本使用用U盘怎么重装系统呢?下面小编就为大家带来了宏碁笔记本使用用U盘重装系统的方法。
宏碁笔记本使用用U盘重装系统方法1、首先,先将我们制作好的U盘重装系统盘插入到笔记本电脑usb插口处,接着开启电脑,随后屏幕上会出现如下图所示的开机画面
2、 这是宏碁笔记本电脑的开机LOGO画面,出现此画面后,连续按键盘上的F12键,则会出现如下图所示的启动项选择画面
3、图中红色方框标记的为小编所插入的U盘重装系统盘,利用键盘上的上下方向键将光标移至此处,按下回车键,即可进入到如下图所示的土豆PE主菜单画面,选择02或者03选项进入土豆PE系统。
4、开机进入PE系统,进入之后运行桌面上的DISKGENIUS分区工具,然后选择硬盘,点快速分区按钮进入分区(如下图)
5、分区先选择分几个区,选择好后然后在右边选择分区的大小,一般把1盘设置成50-80G即可,其它磁盘大小默认,然后点确定,出现对话框选择确定。大概1分钟左右等硬盘分区都格式化之后分区完成。(一定要等1分钟等磁盘都格式完成后再重启装系统)

6、装系统:分区完成后可以重启电脑,然后用光盘上的系统去安装即可。比如在PE下去安装或直接把系统装到第一个分区等等。
不同品牌的笔记本电脑所对应的开机启动快捷键也有所不同,在这里小编将各大类品牌台式电脑,品牌笔记本电脑以及品牌主板组装电脑所对应的开机启动快捷键信息集合成如下图所示的表格形式供大家查阅参考。
 爱华网
爱华网