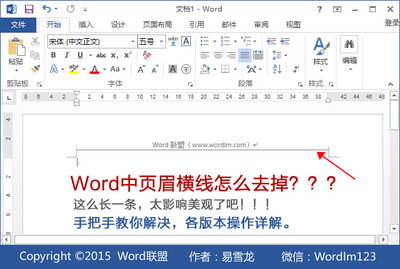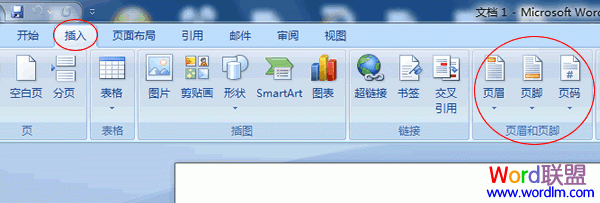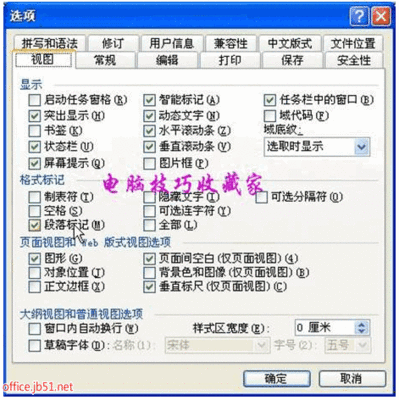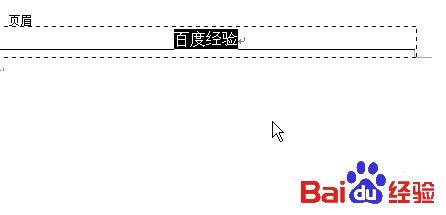很多人在使用word时对word的一些功能不太了解,比如给word文档添加删除页眉和页码,那么下面就由小编为您分享下Word添加删除页眉的技巧,希望能帮助您。
添加页眉的步骤如下:步骤一:打开一个拥有数页的word文档。
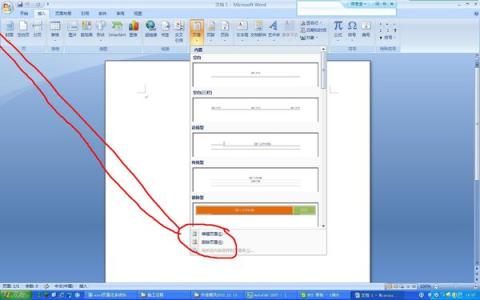
步骤二:切换至“插入”选项卡,如下图。
步骤三:单击“页眉”,在弹出的菜单中单击“编辑页眉”,如下图。
步骤四:输入页眉文字,输入完成后在页面上双击即可成功生成,如下图。
步骤五:生成页眉后,全选页眉文字,还可对字体进行设置,这里选择字体小二,如下图。修改完成后,再次双击页面,即可重新生成。
步骤六:若要删除页眉,则单击页眉>删除页眉,即可删除,如下图。
步骤七:可看到,页眉已消失。
删除页码的步骤如下:步骤一:同样切换至“插入”选项卡,如下图。
步骤二:单击页码,然后选取页码所放位置,这里选取“页面底端”,然后选取在页面底端显示的位置及样式,这里选择普通数字2,如下图。
步骤三:此时即可看到已生成的页码,如下图。
步骤四:若要添加的页码不是从1开始,则可单击页码>设置页码格式,如下图。
步骤五:在打开的页码格式对话框中选中起始页码,这里设置为25,单击“确定”,如下图。当前页码就会从25开始。
步骤六:若要删除页码,单击页码>删除页码,如下图。可看到页码已删除。
 爱华网
爱华网